After installing Mac OS X Mojave on a virtual machine, straight away you will notice that you are not able to get a full resolution for Mac OS inside the virtual machine. Even though you toggle the VM to full screen.
One will also notice a drastic lag in the performance of the overall Mac OS inside the virtual machine.
Though the reasons for this lag, and a bit slower system can be a low configuration system on itself. But despite having a high-end configuration, if you are facing these kinds of issues you can look into the below-mentioned measures to actually solve them.
Using VMware Workstation 15.5 on TWO PCs here now, both unlocked with the supplied unofficial macOS Unlocker. No need to patch any kernel files anymore when updating macOS Catalina to new version/build, as VMware 15.5 version fully supports macOS Catalina now. Edited October 30, 2019 by Naki. VMware wrote the book on virtual machines and is one of the BEST ways to accomplish these tasks. The biggest problems with VMware are that its expensive and complicated to setup and use. At $250 for a single workstation license, you need to make sure you take advantage of its 30 day trial before you buy.
Some of the issues solved by this fix:
- You can use MAC OS X Mojave in full resolution in VMware / virtual machine.
- Display lags are fixed.
- Overall faster-performing system
How To Speed Up Mac OS X Mojave In Vmware/Virtualbox
First : Beamoff
2020 Update: Unfortunately, Beamoff does not seem to work on mac os mojave. But the new edition of VMware tools seem to solve this issue for most of the users.
Beamoff is a free script developed by the Hackintosh community and experts that fix internal issues with the system. This eventually results in a much smoother performing system and application on MAC OS.
- Extract it to the Mac OS's home screen.
- Go to system preferences > Security & Privacy > Allow apps downloaded from :
- You should not be able to alter the selections yet.
- Click on the yellow lock on the bottom left of the screen, and then enter your password.
- Alter the settings to 'Anywhere'.
- Click on the lock again to lock it.
- You should see the much-improved performance of the system.
Second : Vmware Tools
Remember the unlocker we used while installing Mac OS X on our virtual machine, we will need that unlocker again.
The link to download the unlocker : https://bit.ly/2Xk9REr
- Shutdown your virtual machine.
- Edit virtual machine settings and open up CD/DVD(SATA).
- Under 'Connection' select 'Use ISO image file.
- Click on 'Browse' and navigate to the 'UNLOCKER FOLDER/tools/ Darwin.iso
- Select the Darwin.iso file.
- Now power on the virtual machine.
- You should straight away see the installation screen for VMware tools.
- Double click on 'Install VMware Tools' and click on 'Continue'
- Install > Continue Installation and enter your login password
- Once the installation has completed, click on the restart to restart the system
- You might be prompted to open the security preferences to allow the VMware tools, do that
- Now your system will be less laggy and the Mojave will run on fullscreen
- To confirm the tools are installed, click on the 'apple' icon on the top left corner of the screen and ' About this mac'
- You should see that the graphics is 128 MB and not just 3 MB
It's plain and simple to get the tools installed. After you've installed the tools, just make sure you restart your system.
So that's how you can optimize mac os Mojave ‘s performance in vmware workstation player and run mac os in full screen mode.
Noticed any differences with your system yet?? Let us know!!!
Vmware Tools is a set of utilities that drastically improves the performance of the operating systems installed as a virtual machine. Vmware Tools download makes MacOS on the virtual machine very smooth and stable. In this article, I also guide you on how to install VMware tools for Mac os Mojave in VMware workstation player 15.1.0
If you want to learn how to install macOS Mojave virtually on windows PC, read this article.
1VMware Tools Download For macOS Mojave: ExplainedVMware Tools Download For macOS Mojave: Explained
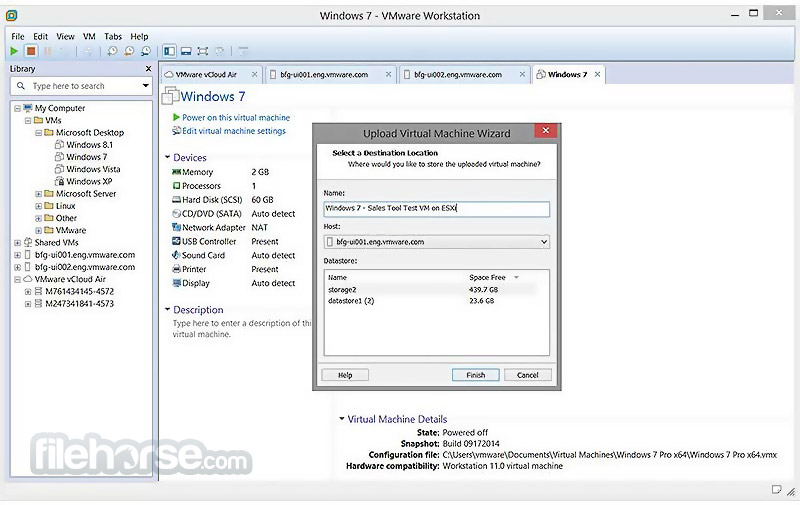
Simply put, VMware tools are a collection of different utility software that helps you to make any operating system that has been installed on the computer very stable.
All the operating systems installed inside VMware (Workstation, Player, Sphere) are called guest operating systems. All the guest operating systems have their own sets of tools that help make the user experience smoother and make sure 'most' devices work normally inside the guest operating system.
Some of the major use of VMware tools are:
- Better graphics performance
- Improved mouse and keyboard integration
- Scripts that help automate the guest operating system
- Adds the ability to copy and paste between the host and the guest operating system
Now, macOS is not natively supported by VMware workstations or any product from VMware. If you have installed macOS on virtual machines before, you will know that you need to run certain scripts before you are able to install any version of the macOS operating system as a guest operating system on the computer.
In the same way, VMware tools for other operating systems do not apply for macOS as a guest operating system. So you need to download VMware tools for macOS Mojave if you are installing Mojave.
Please keep this in mind that all different versions of macOS require a different version of Tools.
VMware Workstation Player 15.1Tools For macOS Mojave Download
Downloading the .iso files with the tools for macOS Mojave is very simple. I have included a link from Mediafire which should be very easy to download.
Vmware 15 Mac Unlocker
Installing VMware Workstation Player Tools(Darwin.iso)
Assuming that you had no issues in downloading the 'Darwin.iso' file from the Mediafire link that I have provided.
Now, let's start the installation process for these tools on your VMware workstation Player 15.1.0. (If you need VMware tools for other versions too, leave a comment down below and I will try to find it for you).
- Shutdown the guest operating system if it is still running
- Open the VMware Workstation Player dashboard
- Right-click on the virtual machine that you have macOS Mojave installed as a guest and click on settings
- Select 'CD/DVD(SATA)', now on the right column this give you an option to choose an iso file
- Under 'Use ISO image file', click on 'Browse'
- Now navigate to the location where you have saved the 'Darwin.iso' file that you downloaded from the previous link that I provided
- Once everything is done, click on 'OK'
- Start the guest operating system as normally you would
- Once you have logged into the desktop, you now see a new icon on the right-hand corner of the screen that reads 'VMware Tools'
- Double click on it and click on 'Install VMware Tools'
- When on the next window, click on continue > Install > Continue Installation
- Enter your account password when it asks for it
- Allow VMware under 'Security & Privacy'
- Once the installation is complete, restart the virtual machine
- Please make sure that you go back to the virtual machine settings and eject or remove the ISO file so that it won't try to install the tools again
Vmware Tools Download and Installation: Post Installation
What are the perks of installing these tools on the macOS guest operating system?
Once the installation is complete and the computer has been restarted, you might not even realize that the tools have been actually installed.
The best way to check if the tools have successfully is by switching the virtual machine to the 'Fullscreen' mode.
Vmware 15 Macos
Before installing these tools, you would end up with a boxed display that does not fill up the whole screen, but if the tools have been installed properly, you should be able to use the guest macOS in complete full screen.
Summing up all the best features that these tools bring to the guest macOS Mojave installation:
- Display performance is drastically improved
- Sound is back
- Keyboard and mouse work much smoothly
- The system is much faster overall
- Your guest operating system might support lots of devices that were not supported by the system before installing the 'Darwin.iso' file
Vmware 15 Macos Unlocker
Please share this article with anyone that might find it helpful and useful. Leave any queries or issues in the comment section below.

