Click the 'Connect' button. FileZilla will proceed to log into your server. If it is successful, you will see a directory listing of your website's account on the right hand side of the FileZilla window. I shall refer to this as the Remote Site pane. To import a site connection, you will need the XML file exported from FileZilla. Go to 'File' located at the top of FileZilla and select import from the menu. Browse your local device for the XML file you received or exported from FileZilla. In the import settings window, select the options you want to import and click ok. Once you click connect, it should connect to the server and allow you to download and upload files by dragging and dropping files and folders between the local and remote site sections. After setting up your website in Site Manager, you can open Site Manager and click the connect button. You will not have to enter your settings again. Using FileZilla, is it possible to transfer files between two remote servers (say Server A and Server B) while accessing them from a local computer (say computer C)? The way I currently do is, using Computer C, log into Server A, then run FileZilla GUI. Then transfer files using Server A as local and Server B as remote.
February 19th, 2018 | by Ravi Chahar || Leave a comment |

Have you heard about Filezilla? This is the tool which can help you to handle your WordPress site. Do you know how to use Filezilla to connect to FTP server?
To upload any file or folder, you can use the FTP server. Have you created an FTP account in your cPanel?
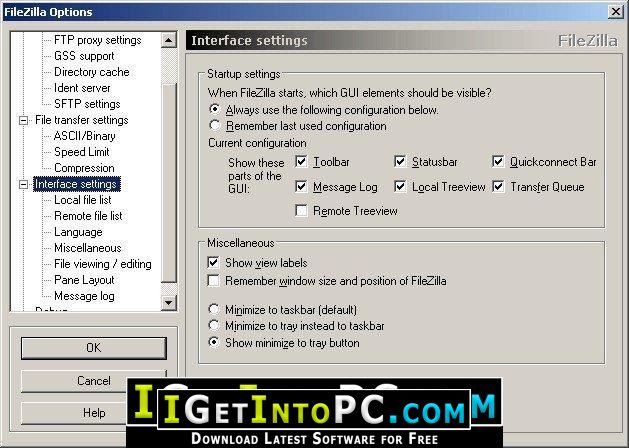

In this post, I will walk you to set up Filezilla server so that you won't face any problem in uploading any large file. While uploading through the cPanel, you may see the network disconnection.
But while using Filezilla, you won't experience anything like that.
How To Set Up Filezilla To Connect To FTP Server
Do you know about FTP? It is the file transfer protocol which is used to transfer the files between client and the server. Here, you can upload the files to your web hosting server using the FTP account. It can be accessed from the Filezilla.
Do you know how to use Filezilla to connect to FTP server? Well, grab your breath and follow the steps shown below.
Step 1:- First of all, you have to download the Filezilla software from here. After downloading the installer, click to install on your computer. Within a minute, you can see an icon of the Filezilla on the desktop of your computer.
Export Filezilla Sites
Step 2:- To set up Filezilla, click on the icon to open it. You will see the fields, the username, password, port and the host. All the files are available below the menu.
You have to fill all the details to connect to the FTP server.
- Host:- You have to write 'ftp.yourwebsite.com' in this section.
- Username:- Enter the username of the cPanel of your web hosting account.
- Password:- The password would be the same as your cPanel.
- Port:- You have to fill the port as '21'.
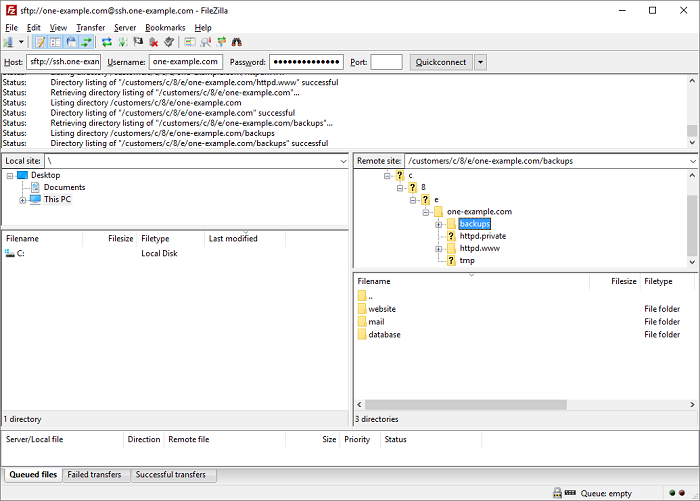
Step 3:- Click on the button 'Quickconnect' and you will be connecting to your FTP server soon. It may take some time to connect.
Where Are Filezilla Sites Stored
NOTE:- If you get an error stating that can't connect to the server or something related then you have to check the login credentials again.
You would see the status 'Directory Listing of '/' successful'. It means you have successfully connected the Filezilla to the FTP server of your web hosting server. Now you can see all the files of your website in the Filezilla.
Step 4:- You can see the public_html folder of your website using the Filezilla. All the files and folders including the .htaccess file and the wp-config.php file, everything can be accessed from this software. I have shown you the screenshots below. You can see the 'public_html' folder under the filename section.

Have you heard about Filezilla? This is the tool which can help you to handle your WordPress site. Do you know how to use Filezilla to connect to FTP server?
To upload any file or folder, you can use the FTP server. Have you created an FTP account in your cPanel?
In this post, I will walk you to set up Filezilla server so that you won't face any problem in uploading any large file. While uploading through the cPanel, you may see the network disconnection.
But while using Filezilla, you won't experience anything like that.
How To Set Up Filezilla To Connect To FTP Server
Do you know about FTP? It is the file transfer protocol which is used to transfer the files between client and the server. Here, you can upload the files to your web hosting server using the FTP account. It can be accessed from the Filezilla.
Do you know how to use Filezilla to connect to FTP server? Well, grab your breath and follow the steps shown below.
Step 1:- First of all, you have to download the Filezilla software from here. After downloading the installer, click to install on your computer. Within a minute, you can see an icon of the Filezilla on the desktop of your computer.
Export Filezilla Sites
Step 2:- To set up Filezilla, click on the icon to open it. You will see the fields, the username, password, port and the host. All the files are available below the menu.
You have to fill all the details to connect to the FTP server.
- Host:- You have to write 'ftp.yourwebsite.com' in this section.
- Username:- Enter the username of the cPanel of your web hosting account.
- Password:- The password would be the same as your cPanel.
- Port:- You have to fill the port as '21'.
Step 3:- Click on the button 'Quickconnect' and you will be connecting to your FTP server soon. It may take some time to connect.
Where Are Filezilla Sites Stored
NOTE:- If you get an error stating that can't connect to the server or something related then you have to check the login credentials again.
You would see the status 'Directory Listing of '/' successful'. It means you have successfully connected the Filezilla to the FTP server of your web hosting server. Now you can see all the files of your website in the Filezilla.
Step 4:- You can see the public_html folder of your website using the Filezilla. All the files and folders including the .htaccess file and the wp-config.php file, everything can be accessed from this software. I have shown you the screenshots below. You can see the 'public_html' folder under the filename section.
You should know that after logging once, the session gets stored in the Filezilla and you can use it again to login. It can be seen from the pointer aside the 'Quickconnect' option. And if you don't want it to get stored then you can clear the history.
Did You Know How To Connect To FileZilla Server
Filezilla Connect To Remote Site
Have you ever tried to set up Filezilla on your computer? Did you know how to use Filezilla to connect to FTP server? Well, now you know how to connect to Filezilla server.
You may be thinking why would you need to have the FTP account if you can upload all the files directly from the cPanel of your web hosting account?
Filezilla 2 Remote Sites
As I have mentioned above that sometimes, while uploading the larger files in size, the network may disconnect. But from Filezilla, you can do that within few minutes.
Filezilla Remote Site Empty
To set up Filezilla and the FTP server, you just need to follow the steps shown above. Within one minute, you would be accessing all the files without going to the cPanel.
If you found the tutorial helpful, connect with us on Twitter, LinkedIn, and Facebook.

