- Solved: SIlent Removal Of Dropbox - Page 2 - Dropbox Community
- It Is All Said And Just To Add Another Vote; I Agree That A Functional Command Line Interface For Dropbox On OSX Would Be Extremely Useful!
With the Dropbox command line client, You can upload any files to your Dropbox account from the linux BASH terminal. This is as simple as copying files from a linux terminal, Like cp file1 file2 This can be used in any scenario like uploading backups from your server to your dropbox account etc. Dec 02, 2018 dropbox-uploader.sh is a BASH script (found here) that lets you interact with Dropbox from the command line. It uses an application api and therefore you do not need to supply a username / password when using the script. Now the Dropbox client is running as a service and will start automatically when your server boots. Install Dropbox CLI. Dropbox also includes a command line interface (CLI) that you may want to install so that you can configure your Dropbox client. To download it to your home directory, run these commands. Copying files into Dropbox folder from command line. Ask Question Asked 5 years, 5 months ago. Active 5 years, 5 months ago. Viewed 5k times 3 $ begingroup $ I made. If you'd also like to remove the Dropbox folder from your hard drive, enter the following command into your terminal and hit Enter. Rm -rv /Dropbox Note: This command may need to be altered if your Dropbox folder is not in the default location.
Solved: SIlent Removal Of Dropbox - Page 2 - Dropbox Community
A command line tool for Dropbox users and team admins
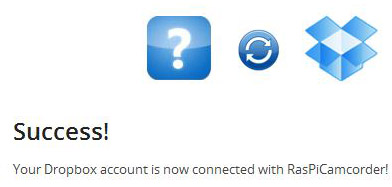
DBXCLI is a command line client for Dropbox built using the Go SDK. With it you can upload files, download files, automate Dropbox backups, and much more!
Features
- Supports basic file operations like ls, cp, mkdir, mv (via the Files API)
- Supports search
- Supports file revisions and file restore
- Chunked uploads for large files, paginated listing for large directories
- Supports a growing set of Team operations
Installation
Download pre-compiled binaries for Mac, Windows and Linux from the releases page: https://github.com/dropbox/dbxcli/releases.
DBXCLI is portable, which means that to install all you have to do is download and execute. But it is preferable to have the binary on your path this way you can call it from any directory.
For the Mac the instructions to do just that are below.
Make sure you download and place the binary in a folder that's on your $PATH. If you have such directory reserved for such purpose skip to step 3.
Create a bin directory under your home directory.
Add the following line at the end of your ~/.bash_profile file.
- Download the dbxcli binary for OSX and rename it.
- Finally, make the binary an executable file and you are good to go!
That's it! DBXCLI should be now ready to get to work.
Usage
dbxcli is largely self documenting. Run dbxcli -h for a list of supported commands:

The --verbose option will turn on verbose logging and is useful for debugging.
Quick Start
First we have to add an account to dbxcli. To do that execute:
The program will output a link, just copy and paste that link into your browser's address bar. DBXCLI works with Dropbox API so you need to authorize it to work in your Dropbox folder. After logging into Dropbox click the Allow buttom.
Once you click in the Allow button Dropbox's site will display a key of alpha-numeric characters. Copy it and paste into the terminal:
After that you are ready to use it.
For instance to copy the local file ~/Document.docx to a folder called Docs inside your Dropbox do:
To download files use get. Like this:
Automation
In order to automate these tasks you need to use some sort of task scheduler program. Fortunately all major OSs comes with one already.
For Macs and Linuxes use the cron. For Windows, you can use Task Scheduler.
Also note that for regular Dropbox account you can have up to 30 days of file revisions. Which means with you overwrite the same backup file over and over you can get the last 30 days revisions for that file. This period is extended Dropbox Business.
In this tutorial, we will learn how to install Dropbox on Ubuntu. Dropbox is a personal cloud storage service that allows you to store up to 2GB for free, and offers plans for upgraded storage.
Difference between Google Drive and Dropbox?
You might be thinking, both are the online cloud storage devices then what's the difference between Google Drive and Dropbox. Let's have a look :
- Support system: Google Drive only supports Windows and Mac OS while Dropbox supports windows, mac as well as Linux too. This is an advantage for DropBox.
- Storage space: Talking about the storage space, Dropbox only offers 2 GB of storage while Google Drive offers 15 GB of storage to upload the files and folders. After using the provided space, you have to sign up for a storage upgrade.
Let's install Dropbox on Ubuntu now.
Install Dropbox on Ubuntu through the command line
Here, we will use the basic commands to install the Dropbox. We have to simply download the package and extract it. For more details, check the DropBox Official documentation. Let's have a look at the steps below:
Download & extract the package
Here, we will download the package as well as extract it. We will use the wget command to download it. For extracting the package, we have two options either use tar command with wget command or use it separately. Let's have a look at the command below:
For 64-bit installation use :
For 32-bit installation use: Garmin connect pc software download.
Here, we have combined both the commands. '|' operator is used to combine the commands. Therefore, it will be downloaded as well as extracted in the system.
Start the Dropbox daemon
Let's start the service. When you run the command given below, you will receive a personal link. Just copy and paste the link over the browser. Create an account. After creating the account, it will create the Dropbox folder in the system. It will show the following output on using the command as given below:
Open the browser with the same link and add up the credentials as shown below:
Install the Python Scripts
Here, you need to install the Dropbox CLI. These are the scripts that verify the binary signatures. Make sure, you have installed python in the system. If not, check the tutorial on how to install Python in Ubuntu. Similarly, we will use the wget command to install the package. Let's have a look at the command below:
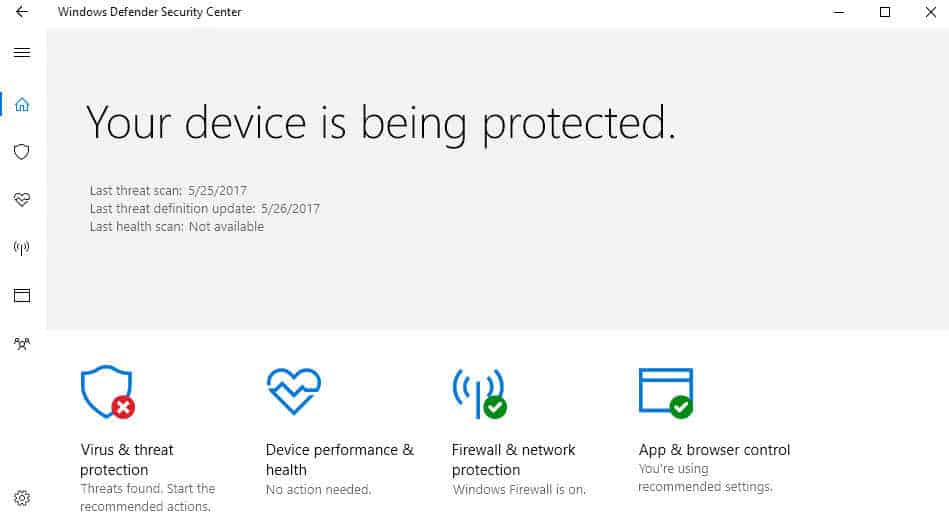
Now, we'll make the file executable with the chmod command.
Available Command Options for the dropbox Command
Once you successfully install Dropbox on Ubuntu, it's time to explore some of the command options that are available for you to work with. Just use the dropbox command in the terminal and will see the list of the various other commands displayed. Let's have a look at the command below:
Install Dropbox on Ubuntu with GUI
Here, you don't need to remember any of the commands. Just download the .deb package from the site and make your account to use it further. Don't worry, we will discuss each and every step in detail. Let's have a look at the procedure on how to install Dropbox through GUI.
It Is All Said And Just To Add Another Vote; I Agree That A Functional Command Line Interface For Dropbox On OSX Would Be Extremely Useful!
Download the package
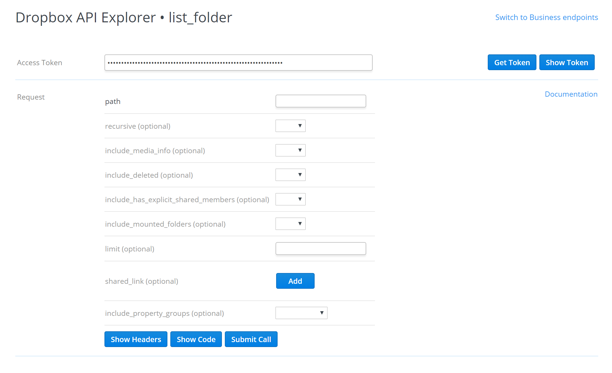
DBXCLI is a command line client for Dropbox built using the Go SDK. With it you can upload files, download files, automate Dropbox backups, and much more!
Features
- Supports basic file operations like ls, cp, mkdir, mv (via the Files API)
- Supports search
- Supports file revisions and file restore
- Chunked uploads for large files, paginated listing for large directories
- Supports a growing set of Team operations
Installation
Download pre-compiled binaries for Mac, Windows and Linux from the releases page: https://github.com/dropbox/dbxcli/releases.
DBXCLI is portable, which means that to install all you have to do is download and execute. But it is preferable to have the binary on your path this way you can call it from any directory.
For the Mac the instructions to do just that are below.
Make sure you download and place the binary in a folder that's on your $PATH. If you have such directory reserved for such purpose skip to step 3.
Create a bin directory under your home directory.
Add the following line at the end of your ~/.bash_profile file.
- Download the dbxcli binary for OSX and rename it.
- Finally, make the binary an executable file and you are good to go!
That's it! DBXCLI should be now ready to get to work.
Usage
dbxcli is largely self documenting. Run dbxcli -h for a list of supported commands:
The --verbose option will turn on verbose logging and is useful for debugging.
Quick Start
First we have to add an account to dbxcli. To do that execute:
The program will output a link, just copy and paste that link into your browser's address bar. DBXCLI works with Dropbox API so you need to authorize it to work in your Dropbox folder. After logging into Dropbox click the Allow buttom.
Once you click in the Allow button Dropbox's site will display a key of alpha-numeric characters. Copy it and paste into the terminal:
After that you are ready to use it.
For instance to copy the local file ~/Document.docx to a folder called Docs inside your Dropbox do:
To download files use get. Like this:
Automation
In order to automate these tasks you need to use some sort of task scheduler program. Fortunately all major OSs comes with one already.
For Macs and Linuxes use the cron. For Windows, you can use Task Scheduler.
Also note that for regular Dropbox account you can have up to 30 days of file revisions. Which means with you overwrite the same backup file over and over you can get the last 30 days revisions for that file. This period is extended Dropbox Business.
In this tutorial, we will learn how to install Dropbox on Ubuntu. Dropbox is a personal cloud storage service that allows you to store up to 2GB for free, and offers plans for upgraded storage.
Difference between Google Drive and Dropbox?
You might be thinking, both are the online cloud storage devices then what's the difference between Google Drive and Dropbox. Let's have a look :
- Support system: Google Drive only supports Windows and Mac OS while Dropbox supports windows, mac as well as Linux too. This is an advantage for DropBox.
- Storage space: Talking about the storage space, Dropbox only offers 2 GB of storage while Google Drive offers 15 GB of storage to upload the files and folders. After using the provided space, you have to sign up for a storage upgrade.
Let's install Dropbox on Ubuntu now.
Install Dropbox on Ubuntu through the command line
Here, we will use the basic commands to install the Dropbox. We have to simply download the package and extract it. For more details, check the DropBox Official documentation. Let's have a look at the steps below:
Download & extract the package
Here, we will download the package as well as extract it. We will use the wget command to download it. For extracting the package, we have two options either use tar command with wget command or use it separately. Let's have a look at the command below:
For 64-bit installation use :
For 32-bit installation use: Garmin connect pc software download.
Here, we have combined both the commands. '|' operator is used to combine the commands. Therefore, it will be downloaded as well as extracted in the system.
Start the Dropbox daemon
Let's start the service. When you run the command given below, you will receive a personal link. Just copy and paste the link over the browser. Create an account. After creating the account, it will create the Dropbox folder in the system. It will show the following output on using the command as given below:
Open the browser with the same link and add up the credentials as shown below:
Install the Python Scripts
Here, you need to install the Dropbox CLI. These are the scripts that verify the binary signatures. Make sure, you have installed python in the system. If not, check the tutorial on how to install Python in Ubuntu. Similarly, we will use the wget command to install the package. Let's have a look at the command below:
Now, we'll make the file executable with the chmod command.
Available Command Options for the dropbox Command
Once you successfully install Dropbox on Ubuntu, it's time to explore some of the command options that are available for you to work with. Just use the dropbox command in the terminal and will see the list of the various other commands displayed. Let's have a look at the command below:
Install Dropbox on Ubuntu with GUI
Here, you don't need to remember any of the commands. Just download the .deb package from the site and make your account to use it further. Don't worry, we will discuss each and every step in detail. Let's have a look at the procedure on how to install Dropbox through GUI.
It Is All Said And Just To Add Another Vote; I Agree That A Functional Command Line Interface For Dropbox On OSX Would Be Extremely Useful!
Download the package
The first step is to download the package from the official site. Select the version based on the OS architecture of your system i.e. 32-bit or 64-bit operating system. The file downloaded will be of .deb extension. Check for the different versions of the Dropbox package on Dropbox Official Documentation. Select the appropriate version and download it as shown below:
I have downloaded 64-bit Dropbox package.
Install the dropbox.deb package on Ubuntu
After downloading it, open the file explorer of the system, and if you're working on Ubuntu, simply double click the file. Of you can right-click the file and use the 'Open with software install' option. Elementor template wordpress.
Select the option as described above. The following window will appear.
Click on the install button. Packer vmware fusion. It will start installing but still, you need to access the Dropbox interface. After installation, you will be prompted with another dialog box which will instruct you to start Dropbox as shown below:
Click on the start Dropbox option. Another dialog box will appear notifying the necessary details i.e. to install the Dropbox UI tool. Respond it with OK for the further installation as shown below:
The next step is to sign in to Dropbox.
Therefore, you are done with the installation process! But wait, Folks, if you aren't able to sign in to the Dropbox that simply means that it isn't verifying the binary signatures. Therefore, you need to install python-gpgme. It is the package that helps to verify the binary signatures. Let's have a look at the command below to install it.
Uninstall the Dropbox
We have successfully learned how to install Dropbox on Ubuntu. Below, I have described the command to uninstall the package. We will use the purge command to remove the package. Let's have a look at the command below:
Conclusion
We hope that all your concepts are cleared. We have successfully learned how to install Dropbox in Ubuntu. If you face any kind of issues, do let us know in the comment section. Feel free to reach us!

